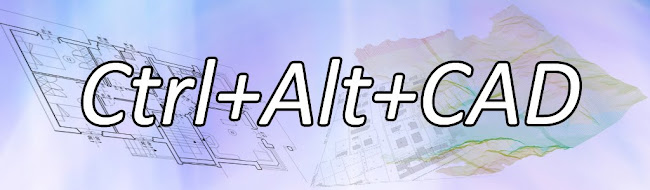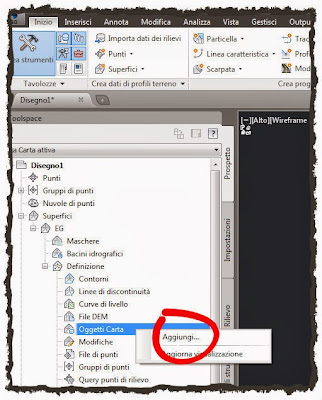Riparto da un paio di post del 2010 per rincarare la dose! Ormai da qualche anno, in alcune suite di settore si è affacciato un prodotto relativamente nuovo chiamato SketchBook Designer (da non confondere col fratellino SketchBook Pro disponibile su iOS e Android). Analogamente ad Impression, SketchBook Designer legge e scrive direttamente il formato .dwg, creando al suo interno oggetti particolari chiamati "tele".
I layer del .dwg vengono letti "as is" cioè così come sono stati organizzati sul disegno, ovviamente tutti di tipo vettoriale con il colore originale.
Per rappresentare il mio disegno come se fosse fatto "a mano libera" non faccio altro che selezionare le entità sui vari layer (magari aiutandomi con il comando Edit > Select all strokes) e cambiare il tipo di tratto.
Et voilà, il gioco è fatto!
Posso poi sbizzarrirmi a colorare o "texturizzare" il mio disegno nel modo in cui ritengo più opportuno e accattivante...
...ma questo magari ve lo racconto un'altra volta.
Enjoy!
mercoledì 18 dicembre 2013
venerdì 29 novembre 2013
Verifica dei RAI con l'ausilio di RoomBook Extension
Circa un mese fa ho scritto un articolo (potete leggerlo qui) su come verificare i rapporti aeroilluminanti utilizzando Revit/Revit LT. Il metodo è generalmente valido ma purtroppo, come mi è stato fatto notare, presenta una limitazione dovuta al fatto che l'area deriva da un campo calcolato, quindi non sempre corretto e coerente. I possessori del contratto di Subscription per Revit e Revit LT possono però scaricare ed installare una plugin denominata RoomBook/AreaBook Extension che permette di bypassare proprio questo problema.
L'incipit è lo stesso dell'articolo precedente: si associa alle finestre il punto di calcolo e si creano i locali.
Enjoy!
L'incipit è lo stesso dell'articolo precedente: si associa alle finestre il punto di calcolo e si creano i locali.
A questo punto però, prima di creare l'abaco, calcolo le aree con l'add-in sopra menzionato!
Ora posso creare "l'abaco dei rapporti aeroilluminanti" utilizzando i seguenti campi:
- "altezza",
- "larghezza",
- "da locale: nome",
- "da locale: Net Area" (creato da AreaBook)
Ciò che segue è identico al post precedente con la differenza che utilizzo per fare di conto un campo "Area" vero e non calcolato!
Enjoy!
giovedì 7 novembre 2013
Revit backup files
Chiunque di voi abbia lavorato con Revit (qualsiasi flavour) avrà di certo notato che ad ogni salvataggio, nella cartella del progetto e/o della famiglia salvata, il software genera dei file con suffisso numerico, come ad es.
ProgettoAlpha.rvt
ProgettoAlpha.0001.rvt
ProgettoAlpha.0002.rvt
ProgettoAlpha.0003.rvt
ecc...
Questi file sono in tutto e per tutto dei file di backup, tranne ovviamente quello senza contatore numerico il quale rappresenta l'ultima versione. A differenza di AutoCAD (che vi ricordo genera solo un file di backup con estensione .bak), il nostro Revit ha la capacità di accumulare decine di file di backup che dovranno essere eventualmente cancellati a mano dall'utente. Ma dove posso quantificarne il numero? Se al sottoscritto sono più che sufficienti 3 file di backup, dove glielo dico?
La procedura è molto semplice in realtà e si risolve così:
Menu dell'applicazione > Salva con Nome > Progetto
Dalla finestra Salva con nome clicco su Opzioni...
In alto trovo il numero per l'impostazione dei backup massimi.
That's all folks!
Enjoy!
ProgettoAlpha.rvt
ProgettoAlpha.0001.rvt
ProgettoAlpha.0002.rvt
ProgettoAlpha.0003.rvt
ecc...
Questi file sono in tutto e per tutto dei file di backup, tranne ovviamente quello senza contatore numerico il quale rappresenta l'ultima versione. A differenza di AutoCAD (che vi ricordo genera solo un file di backup con estensione .bak), il nostro Revit ha la capacità di accumulare decine di file di backup che dovranno essere eventualmente cancellati a mano dall'utente. Ma dove posso quantificarne il numero? Se al sottoscritto sono più che sufficienti 3 file di backup, dove glielo dico?
La procedura è molto semplice in realtà e si risolve così:
Menu dell'applicazione > Salva con Nome > Progetto
Dalla finestra Salva con nome clicco su Opzioni...
In alto trovo il numero per l'impostazione dei backup massimi.
That's all folks!
Enjoy!
martedì 29 ottobre 2013
Da testi 2D a superficie
Problema postato sul consueto forum: "sto iniziando a modellare un'orografia da una base DWG quotata. [...]
I punti purtroppo non hanno elevazione Z per cui mi troverei nella condizione di dover alzare ogni punto per assegnargli la relativa quota, per poi tirarmi fuori dalla nuvola di punti una superficie"
Accettiamo, per prima cosa, un compromesso: utilizzeremo i testi invece dei punti, anche se leggermente scostati in posizione. Avvio il mio fidato AutoCAD Civil 3D e apro la carta.
Esiste un comando in AutoCAD Civil 3D che di mestiere fa esattamente questo, ovvero legge il contenuto del testo e assegna allo stesso un' elevazione identica. Lo troviamo tra i tools di modifica delle superfici.
Avviato il comando non faccio altro che selezionare i testi; per il resto ci pensa lui!
A questo punto ho gli elementi necessari e sufficienti ala creazione della superficie topografica.
Enjoy!
I punti purtroppo non hanno elevazione Z per cui mi troverei nella condizione di dover alzare ogni punto per assegnargli la relativa quota, per poi tirarmi fuori dalla nuvola di punti una superficie"
Accettiamo, per prima cosa, un compromesso: utilizzeremo i testi invece dei punti, anche se leggermente scostati in posizione. Avvio il mio fidato AutoCAD Civil 3D e apro la carta.
Esiste un comando in AutoCAD Civil 3D che di mestiere fa esattamente questo, ovvero legge il contenuto del testo e assegna allo stesso un' elevazione identica. Lo troviamo tra i tools di modifica delle superfici.
Avviato il comando non faccio altro che selezionare i testi; per il resto ci pensa lui!
A questo punto ho gli elementi necessari e sufficienti ala creazione della superficie topografica.
Enjoy!
martedì 22 ottobre 2013
Verifica dei rapporti aeroilluminanti
E' noto ai più che Autodesk Revit 2014 non disponga di una procedura automatica per il calcolo dei rapporti aeroilluminanti (RAI); a fare le cose come Dio comanda sarebbe meglio appoggiarsi alla plugin isRAI sviluppata dagli amici di Informatica System. Esiste però un sistema ufficioso e casereccio per eseguire un controllo preventivo che vado ad esporre; come prerequisito occorre associare alle finestre il punto di calcolo (da editor famiglie).
Nota bene: questa feature esiste solo dalla versione 2014.
Il secondo step consiste nell'inserimento dei locali, ovviamente.
Proseguiamo con la creazione di un abaco delle finestre, che nominiamo ad es. come "abaco dei rapporti aeroilluminanti".
I campi da utilizzare saranno i seguenti:
Nota bene: questa feature esiste solo dalla versione 2014.
Il secondo step consiste nell'inserimento dei locali, ovviamente.
Proseguiamo con la creazione di un abaco delle finestre, che nominiamo ad es. come "abaco dei rapporti aeroilluminanti".
I campi da utilizzare saranno i seguenti:
- "altezza",
- "larghezza",
- "da locale: nome",
- "da locale: altezza non delimitata",
- "da locale: volume".
Andremo poi a creare alcuni valori calcolati, quali:
- "superficie locale" = "da locale: volume" / "da locale: altezza non delimitata"
- "superficie aeroilluminante" = "altezza" * "larghezza"
- "RAI" = "superficie aeroilluminante" / "superficie locale"
Nella scheda Formattazione dell'abaco nascondiamo i campi "altezza", "larghezza", "da locale: nome", "da locale: altezza non delimitata" e "da locale: volume" e, sempre in Formattazione, applichiamo il calcolo totali su "superficie locale", "superficie aeroilluminante" e "RAI".
Ultimo step, nella scheda Ordinamento/Raggruppamento ordiniamo per "da locale:nome" e lo impostiamo come intestazione e, molto importante, togliamo la spunta su elenca ogni istanza.
Et voilà! Ecco pronto il nostro calcolo del RAI!
Enjoy!
venerdì 4 ottobre 2013
Autodesk Live Maps, Bing e coordinate geografiche
Pochi giorni fa, su un forum che bazzico, mi sono imbattuto nella richiesta di aiuto riportata sotto:
"Vi descrivo il mio problema [...]
Sono in possesso di un file "dwg che rappresenta una cartografia catastale e volevo provare a stabilire alcune coordinate di essa nel mondo reale.
- Ho installato Autocad Map 3D 2014 per questo lavoro.
- Mi sono connesso ad Autodesk 360 online
- Ho utilizzato la funzione "Posizione Geografica" per stabilire la posizione nel mondo reale grazie alla connessione con le mappe aeree di Bing
[...]
Ora quello che vorrei fare è capire come ottenere e visualizzare cliccando su un punto della mappa le coordinate in gradi sessagesimali.
Dovrei soltanto capire come ricavare le coordinate. Come posso fare?"
Grazie a Dio, a differenza del fratellino, AutoCAD Map 3D è in grado di georiferire le Live Maps in automatico, previa indicazione del sistema di coordinate da utilizzare.
Richiamo dal prompt il comando POSGEOGRAFICA da carta (non sono riuscito a trovare, se c'è, il bottone apposito nell'area di lavoro) e allego la mappa Bing su AutoCAD Map 3D.
Il sistema di coordinate assegnato viene correttamente recepito e l'ortofoto viene inserita nella corretta collocazione spaziale.
Lo step successivo richiede come reperire le coordinate sessagesimali dei punti di interesse, operazione che posso fare con il "coordinate tracker", avendo cura di impostare la lettura delle coordinate nel sistema LL84 DMS.
Et voilà!
L'utente poi, nelle conversazioni successive, lamenta l'eccessiva difficoltà nel reperire talune informazioni da AutoCAD Map 3D, asserendo che essendo questo un software professionale e molto costoso dovrebbe essere di semplice utilizzo. Io naturalmente dissento; un software professionale dovrà essere complicato per definizione. A mio avviso se fosse semplice sarebbe anche limitato ed inoltre non richiederebbe personale specializzato. Chiunque potrebbe proporsi come progettista meccanico, strutturista o anche cartografo se il software fosse semplice, potente e soprattutto intelligente. A quel punto molti di noi sarebbero a spasso e chi attualmente sbarca il lunario nella distribuzione di volantini si troverebbe al nostro posto a premere pochi bottoni sulla tastiera del PC per pochi euro (considerazione del tutto personale).
Enjoy!
lunedì 26 agosto 2013
Impostazioni vista bloccate
Qualora dovesse capitarvi che, all'apertura di un file .rvt di Autodesk Revit, vi troviate con le impostazioni della vista (come ad es. la scala di rappresentazione, il livello di dettaglio, lo stile di visualizzazione ecc...) disabilitate e non modificabili [come nell'immagine sopra] niente paura! C'è una spiegazione logica, non è un baco e non serve assolutamente disinstallare e reinstallare. Semplicemente alla vostra vista è assegnato un template.
Nella tavolozza delle proprietà della vista cercate la voce "Modello vista" e premete il bottone che trovate affianco; comparirà il box di gestione dei modelli. A questo punto escludete le impostazioni che volete gestire singolarmente per le varie viste (come ad es. il livello di dettaglio) togliendo il flag sotto la colonna "includi".
Et voilà! Il vostro livello di dettaglio tornerà modificabile.
Enjoy!
Iscriviti a:
Post (Atom)