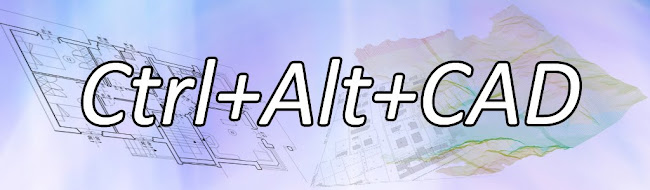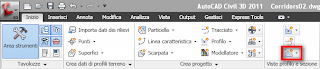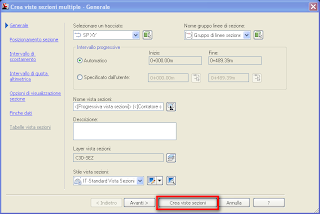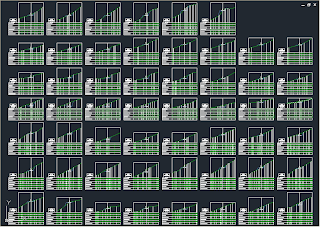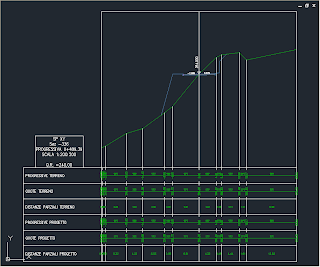Un cliente mi ha chiesto come fare in maniera semplice e veloce i classici poggioli alla trentina con
AutoCAD. "Con
AutoCAD?" ho chiesto. E poi ancora: "Con
AutoCAD è complicato! Perchè non con
Revit? Personalizzare e posizionare ringhiere in Revit è molto più semplice che con qualsiasi altro software,
AutoCAD compreso!" Come? Ve lo mostro immediatamente.
Il poggiolo alla trentina, da "capitolato" (uno dei tanti, trovato su www.linfissotn.it) prevede:
Parapetto a colonnine verticali romboidali sez. 4 x 4 cm, intelaiate su traversa inferiore romboidale sez. 5,5 x 5,5 cm; traverso intermedio inserito ad h 85 sez. 5,5 x 5,5 cm; traversa superiore sez. 5,5 x 4 cm; colonnina di testa sez. 7x7 cm; corrimano sez. 9 x 4,5 cm, montato ad incasso sulla traversa superiore.
Montanti verticali di raccordo sez 7 x 7 cm.I dati ce li abbiamo, mettiamoci al lavoro. Dalle proprietà del tipo di ringhiera modifico la struttura del corrente.

Creo corrimano, traversa intermedia e traversa inferiore come da capitolato.

Imposto il posizionamento delle balaustre...


...e la parte complicata è sistemata. Ora inserisco sul balcone, formato da assito e sistema di travi, la mia ringhiera.


Quello che ottengo dopo una decina di minuti di lavoro è un bel poggiolo alla trentina!


Enjoy!