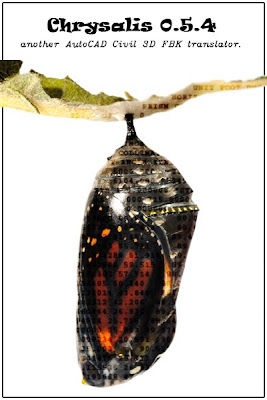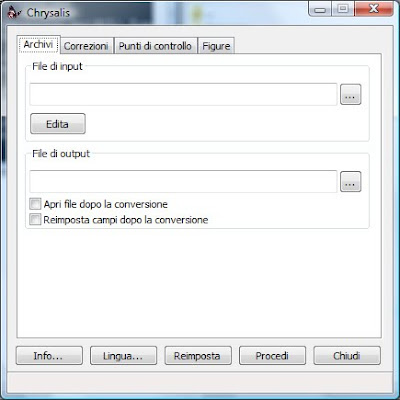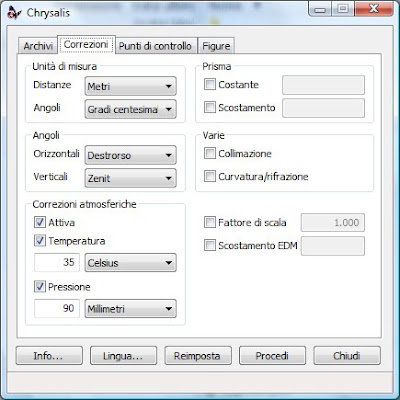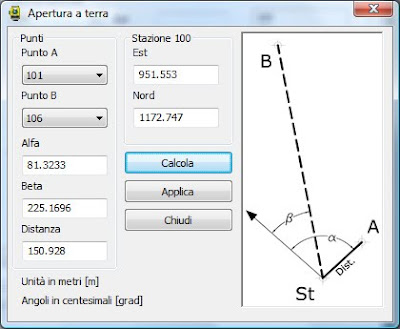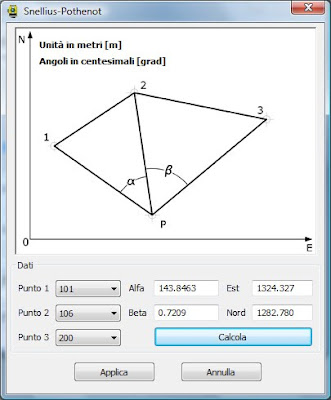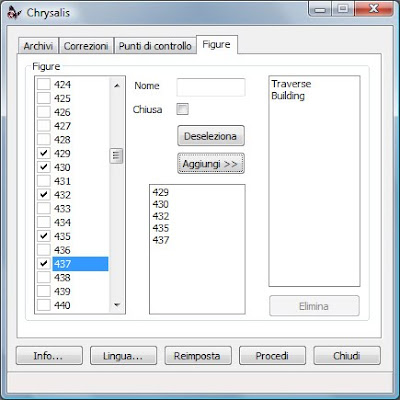Il problema dei software di terze parti per la conversione in FBK è che sono tutti rigorosamente in inglese e, a mio modesto avviso, non molto semplici da utilizzare.
Tempo fa, quando avevo ancora un po' di tempo libero, mi sono avventurato nello sviluppo di un'applicazione in Python che permettesse di convertire file grezzi dei principali formati utilizzati in Italia (Trimble, Leica, Topcon, Wild e Sokkia) in FBK di Civil, aggiungendo un paio di features che reputo interessanti e molto utili. L'applicazione, nome in codice Chrysalis, è tuttora una pre-release, ma i test eseguiti su una quarantina di file hanno dato buoni risultati. Unico neo: non permette lo scarico da tastiera; il file di input deve già trovarsi su disco rigido.
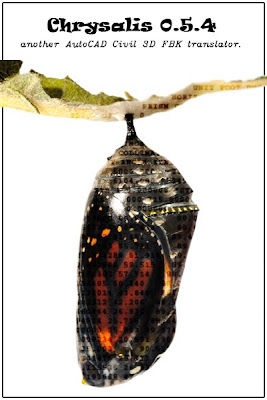
All'avvio la maschera iniziale si presenta così:
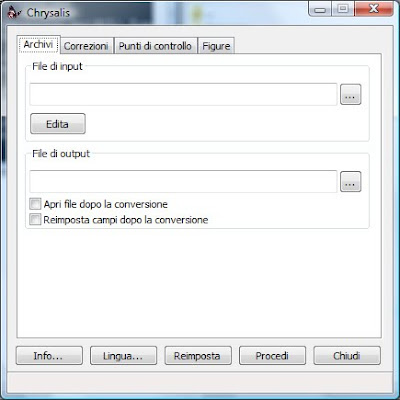
il primo step prevede la selezione del file da convertire

e la scelta del nome e della destinazione del file fbk di output. Il bottone
Edita permette di visualizzare e modificare il file di input.
Questo è un esempio di un file GSI Leica
410000+00000001 42....+00000100 43....+00001540
110000+00000101 21.102+08132325 22.102+11266437 31..10+00153964 87..10+00002250
110000+00000102 21.102+08134354 22.102+11266456 31..10+00153974 87..10+00002250
110000+00000103 21.102+16379622 22.102+13121295 31..10+00132819 87..10+00000000
110000+00000104 21.102+18225909 22.102+13140536 31..10+00132022 87..10+00000000
110000+00000105 21.102+22550652 22.102+11436700 31..10+00001.00 87..10+00000000
110000+00000200 21.102+22589053 22.102+12413099 31..10+00077730 87..10+00001430
110000+00000201 21.102+22517011 22.102+12598996 31..10+00064840 87..10+00001600
110000+00000106 21.102+22516960 22.102+12598978 31..10+00064859 87..10+00001600
410000+00000001 42....+00000200 43....+00001440
110000+00000100 21.102+02589018 22.102+07595481 31..10+00077675 87..10+00001430
110000+00000106 21.102+02928015 22.102+08521377 31..10+00013071 87..10+00001430
[omissis]
110000+00000718 21.102+04135730 22.102+08290442 31..10+00024684 87..10+00001800
110000+00000719 21.102+03617437 22.102+08413209 31..10+00026711 87..10+00001800
110000+00000720 21.102+01748344 22.102+07951044 31..10+00014068 87..10+00001800
110000+00000721 21.102+03890752 22.102+08276210 31..10+00016497 87..10+00001800
110000+00000722 21.102+04948628 22.102+08582958 31..10+00020589 87..10+00001800
Ho previsto la possibilità di impostare le dovute correzioni
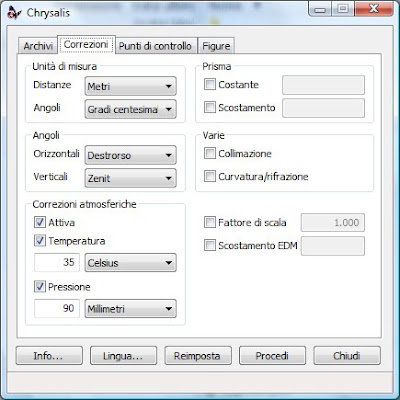
e i punti di controllo.

AutoCAD Civil 3D necessita di conoscere obbligatoriamente le coordinate della prima stazione del rilievo per poter eseguire il calcolo. Se la rete o la poligonale non sono vincolate è possibile dare una posizione ed un orientamento qualsiasi al rilievo, ma qualora si trattasse di un rilievo vincolato le coordinate della prima stazione dovranno essere correttamente imputate; ed è per questo che ho previsto la possibilità di calcolare un'apertura a terra
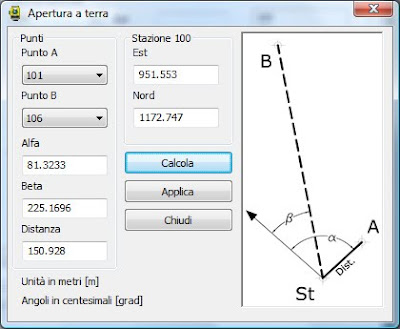
o un'intersezione inversa
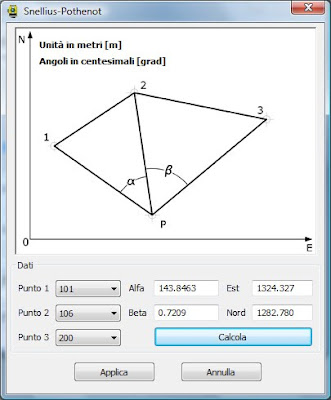
partendo rispettivamente da due o tre punti noti.
Nell'ultima scheda ho inserito la possibilità di dichiarare le figure di rilievo.
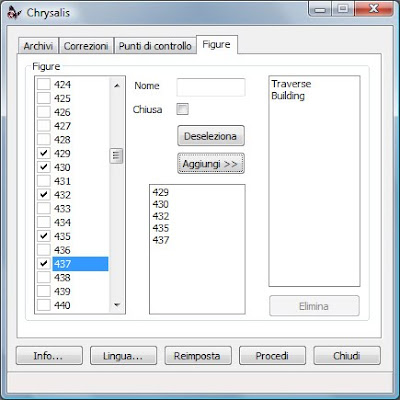
Sotto è visibile il risultato della conversione
UNITS METER
UNITS GRAD
HORIZ ANGLE RIGHT
VERT ANGLE ZENITH
ATMOS ON
TEMP 35 C
PRESS 90 MM
COLL OFF
CR OFF
NEZ 100 1000 1000 1000
STN 100 1.540 "."
AZ "100" 101 29.5167
BS "101"
PRISM 2.250
F1 VA 101 81.3233 153.964 112.6644 "."
F1 VA 102 81.3435 153.974 112.6646 "."
PRISM 0.000
F1 VA 103 163.7962 132.819 131.2130 "."
F1 VA 104 182.2591 132.022 131.4054 "."
F1 VA 105 225.5065 0.001 114.3670 "."
PRISM 1.430
F1 VA 200 225.8905 77.730 124.1310 "."
PRISM 1.600
F1 VA 201 225.1701 64.840 125.9900 "."
F1 VA 106 225.1696 64.859 125.9898 "."
STN 200 1.440 "."
PRISM 1.430
F1 VA 100 25.8902 77.675 75.9548 "."
F1 VA 106 29.2801 13.071 85.2138 "."
F1 VA 201 29.2788 13.072 85.2139 "."
PRISM 0.000
F1 VA 202 116.3239 119.593 120.1648 "."
F1 VA 203 121.6463 103.751 122.7970 "."
[omissis]
F1 VA 718 41.3573 24.684 82.9044 "."
F1 VA 719 36.1744 26.711 84.1321 "."
F1 VA 720 17.4834 14.068 79.5104 "."
F1 VA 721 38.9075 16.497 82.7621 "."
F1 VA 722 49.4863 20.589 85.8296 "."
BEGIN Traverse
PT "100"
PT "200"
PT "300"
PT "400"
PT "500"
PT "700"
END ! Traverse
BEGIN Building
PT "429"
PT "430"
PT "431"
PT "432"
PT "433"
END ! Building