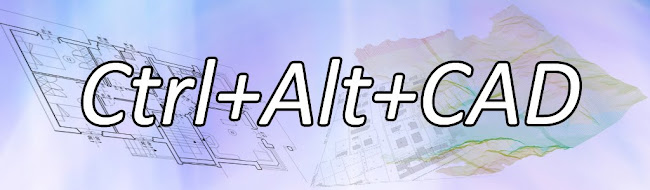lunedì 20 febbraio 2012
VIEW Conference and VIEWFest 2012
VIEW annuncia le date 2012:
16 – 19 Oct | VIEW Conference, 13th International Computer Graphics Conference
19 – 21 Oct | VIEWFest, Digital Movie Festival
I contest 2012:
VIEW Social Contest (novità!): Se hai realizzato un film, un corto, un video musicale o una pubblicità con animazioni 3D e/o con effetti speciali che affronta temi legati all’attualità e al sociale tra il 2011 e il 2012, invia il tuo lavoro. Per esempio, rientrano in queste tematiche argomenti quali la povertà, la discriminazione, la marginalità, i vari problemi legati all'integrazione e all'immigrazione, la violenza contro le donne ed il rapporto tra i giovani e il mercato del lavoro, per menzionarne solo alcuni.
Scadenza: 30 giugno 2012
VIEW AWARD - Concorso internazionale di cortometraggi realizzati usando tecniche 3D ed Effetti Visivi, completati tra il 2011 e il 2012.
Scadenza: 15 Settembre 2012.
ITALIANMIX – Concorso di cortometraggi rivolto ad artisti nazionali e internazionali, i cui lavori devono avere obbligatoriamente come tema l'Italia o un soggetto italiano.
Scadenza: 15 Settembre 2012.
Call for workshop
Scadenza: 31 luglio 2012
Call for papers
Scadenza: 31 agosto 2012
venerdì 17 febbraio 2012
Creare un anaglifo con Project Spark e Pixlr
Oggi vi propongo un trucchetto per trasformare i vostri edifici 3D in vere e proprie viste 3D (anaglife) in modo gratuito (almeno al momento in cui scrivo). L'anaglifo, per chi non lo sapesse, è un'immagine contenente 2 immagini viste da due punti di vista diversi (come avviene per gli occhi) e rappresentate con colori diversi (Rosso-Ciano di solito).
Prima di tutto mi serve un modello 3D; apro un file qualsiasi di Project Spark, creo due camere parallele tra loro e poco distanti ed esporto le relative immagini.
Accedo a Pixlr, web software Autodesk gratuito per l'editing di immagini e creo un file vuoto.
Tramite apposito comando aggiungo come livelli separati le immagini di destra e di sinistra viste sopra.
Rendo trasparente il livello Sinistra e con apposito strumento sposto la foto di sinistra in modo da far combaciare il montante della scala di destra (punto a "quota zero" nell'immagine finale).
Ultimo step: regolazione del colore dei livelli. Seleziono il livello Destra e da Regolazione > Livelli... imposto l'output da 255 a 10 nel solo canale rosso. Vedremo diventare la foto in tinta ciano. La stessa cosa la faccio per il livello Sinistra ma sui canali verde e blu.
Importantissimo! Togliere la trasparenza dal livello Sinistra e impostare la modalità di fusione a "Screen". Infine se vogliamo possiamo ritagliare la foto in modo da eliminare la banda ciano sulla destra.
Salviamo l'immagine (sul PC, su Facebook, su Flickr o su Picasa!) et voilà!
Enjoy rigorously free!!
Prima di tutto mi serve un modello 3D; apro un file qualsiasi di Project Spark, creo due camere parallele tra loro e poco distanti ed esporto le relative immagini.
Accedo a Pixlr, web software Autodesk gratuito per l'editing di immagini e creo un file vuoto.
Tramite apposito comando aggiungo come livelli separati le immagini di destra e di sinistra viste sopra.
Rendo trasparente il livello Sinistra e con apposito strumento sposto la foto di sinistra in modo da far combaciare il montante della scala di destra (punto a "quota zero" nell'immagine finale).
Ultimo step: regolazione del colore dei livelli. Seleziono il livello Destra e da Regolazione > Livelli... imposto l'output da 255 a 10 nel solo canale rosso. Vedremo diventare la foto in tinta ciano. La stessa cosa la faccio per il livello Sinistra ma sui canali verde e blu.
Importantissimo! Togliere la trasparenza dal livello Sinistra e impostare la modalità di fusione a "Screen". Infine se vogliamo possiamo ritagliare la foto in modo da eliminare la banda ciano sulla destra.
Salviamo l'immagine (sul PC, su Facebook, su Flickr o su Picasa!) et voilà!
Enjoy rigorously free!!
martedì 14 febbraio 2012
Piazzola per pala eolica
In un recente corso su AutoCAD Civil 3D mi è capitato di dover modellare parte delle infrastrutture di un campo eolico. Per le piazzole avrei potuto optare per linee caratteristiche e scarpate ma dato che avevo già il modellatore pronto ho preferito prendere la via breve.
La quota della strada di accesso alla piazzola è fissata a 236m s.l.m. quindi la piazzola stessa avrà tale quota.
Ricalco, con un tracciato planimetrico, il bordo esterno della piazzola e genero la relativa vista profilo.
Sulla vista profilo del terreno traccio la mia livelletta di progetto a quota 236m.
Tracciato planimetrico del bordo piazzola, asse strada, profili di progetto a quota 236m, sezione tipo (visibile in basso a destra nella prossima immagine) e modellatore esistente sono gli ingredienti per creare la piazzola. Seleziono il corpo strada e entro in editazione del modellatore.
Aggiungo una nuova linea base formata dal tracciato planimetrico "Piazzola" con una regione basata su assieme "Raccordo Strada" (quello visibile in basso a destra nell'immagine sopra), imposto come profilo di progetto della linea base la "livelletta piazzola", aggiusto le frequenze e gli obbiettivi.
Confermo tutte le impostazioni ed ecco apparire la mia piazzola!
Enjoy!
venerdì 10 febbraio 2012
Calcolo volumi - Metodo delle sezioni ragguagliate
Mi è già capitato di parlare qui di calcolo volumi con AutoCAD Civil 3D, ma in quel caso vi raccontavo di un metodo assolutamente preciso ma purtroppo difficile da verificare. Chi lavora nel settore sà benissimo che in sede di progetto occorre presentare una relazione tecnica contenente informazioni sufficienti a capirne anche i dettagli del calcolo, così spesso si ricorre a questo metodo più empirico ma dimostrabile rispetto a quello precedentemente illustrato. In AutoCAD Civil 3D tutto questo è possibile ma occorre avere:
Disegno su queste il tracciato planimetrico e le linee di sezione.
Non è obbligatorio ma per scrupolo creo la vista profilo relativa al mio tracciato planimetrico.
Ora ho tutti gli ingredienti per computare i volumi di sterro e di riporto. Avvio il comando per il calcolo, scelgo tracciato e gruppo linee di sezione e indico il metodo di calcolo, specificando quale superficie è l'esistente e quale quella di progetto.
Non mi resta che creare le viste sezione con tabella dei volumi annessa (sia parziale per vista, sia totale).
Nell'ultima immagine ho voluto inserire anche il risultato del calcolo volumi per superfici evidenziando così il problema del calcolo "empirico", il quale restituisce valori verosimili ma non particolarmente esatti.
Enjoy!
- una superficie esistente,
- una superficie di progetto,
- un tracciato planimentrico,
- un gruppo di linee di sezione.
Disegno su queste il tracciato planimetrico e le linee di sezione.
Non è obbligatorio ma per scrupolo creo la vista profilo relativa al mio tracciato planimetrico.
Ora ho tutti gli ingredienti per computare i volumi di sterro e di riporto. Avvio il comando per il calcolo, scelgo tracciato e gruppo linee di sezione e indico il metodo di calcolo, specificando quale superficie è l'esistente e quale quella di progetto.
Non mi resta che creare le viste sezione con tabella dei volumi annessa (sia parziale per vista, sia totale).
Nell'ultima immagine ho voluto inserire anche il risultato del calcolo volumi per superfici evidenziando così il problema del calcolo "empirico", il quale restituisce valori verosimili ma non particolarmente esatti.
Enjoy!
martedì 7 febbraio 2012
Primo piano o sfondo?
Una cosa che trovo comodissima in Revit è la possibilità di definire, all'interno di una famiglia tridimensionale, una controparte 2D da vedere esclusivamente nelle viste in pianta. A volte però questi elementi di dettaglio possono generare un po' di confusione, come nel caso dell'immagine sotto riportata.
E' evidente che qualcosa non torna. Com'è possibile che le sedie stiano sopra al tavolo? Rimedio subito! In Revit non esiste un "ordine di visualizzazione" come in AutoCAD, quindi bisogna istruirlo nella disposizione dei dettagli.
Modifico la famiglia della sedia in modo da impostare che la mascheratura, e ogni elemento di dettaglio, finisca in secondo piano.
Ricarico nel progetto la famiglia così modificata e magicamente tutto finisce al posto giusto!
Il flag "Disegna in primo piano" è eventualmente parametrizzabile con un parametro Si/no, nel caso in cui volessi decidere al momento, sul progetto, cosa sta sopra e cosa sotto.
Enjoy!
E' evidente che qualcosa non torna. Com'è possibile che le sedie stiano sopra al tavolo? Rimedio subito! In Revit non esiste un "ordine di visualizzazione" come in AutoCAD, quindi bisogna istruirlo nella disposizione dei dettagli.
Modifico la famiglia della sedia in modo da impostare che la mascheratura, e ogni elemento di dettaglio, finisca in secondo piano.
Ricarico nel progetto la famiglia così modificata e magicamente tutto finisce al posto giusto!
Il flag "Disegna in primo piano" è eventualmente parametrizzabile con un parametro Si/no, nel caso in cui volessi decidere al momento, sul progetto, cosa sta sopra e cosa sotto.
Enjoy!
Iscriviti a:
Post (Atom)