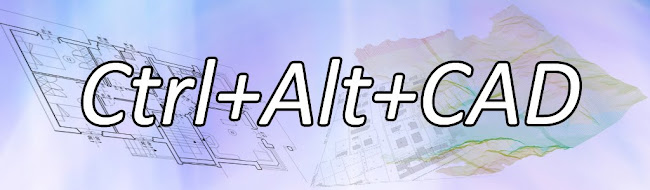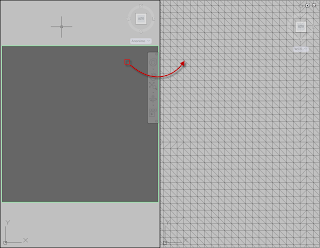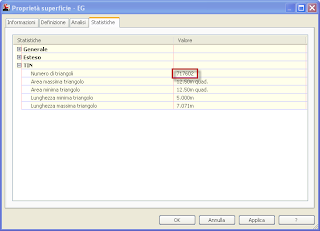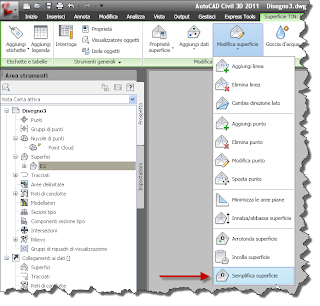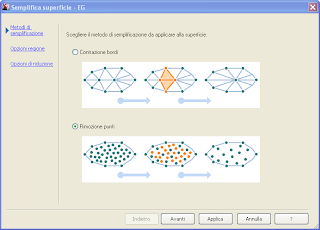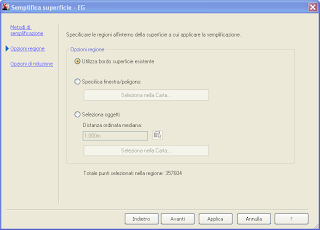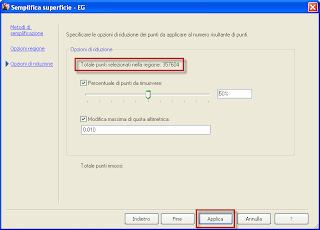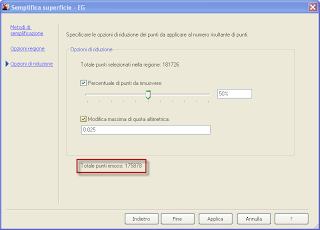Stefano S. scrive: "mi piacerebbe riuscire a far sì che la scala di visualizzazione venga stampata automaticamente nel cartiglio, senza che debba calcolarmela io a mano di volta in volta e scriverla nel cartiglio. Si può?"
Eccome, non si può?! Ecco come: prendiamo ad esempio un layout come quello in figura.

Ho 5 finestre ed un blocco con attributi che mi incornicia le finestre e mi fa da cartiglio. Le finestre, tranne una, sono tutte in scala 1:1; vado allora ad indicarlo nel cartiglio.

Nell'Editor attributi avanzato, al posto del valore generico 1:x inserisco un campo dati.

Imposto Oggetti come Categoria campo dati...

...seleziono una finestra settando poi le proprietà come in figura.


Attenzione al nome della scala! Confermo il valore dell'attributo e il gioco è fatto!


Posso poi fare la stessa cosa anche su un testo a riga singola o su un paragrafo.



Al variare della scala della finestra il testo si aggiornerà automaticamente o quasi (basta un salvataggio o un semplice Rigenera)