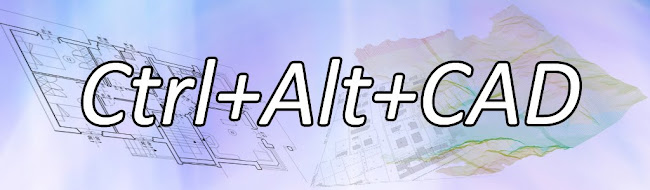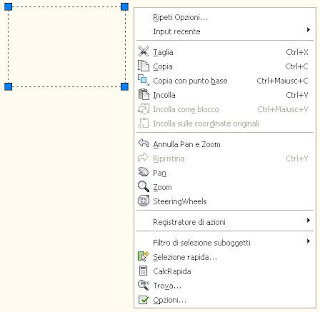Accetto volentieri il suggerimento, ma cosa mi comporta questa scelta? Beh, semplicemente, come dice il termine stesso, gli oggetti suddivisi per layer vengono "impacchettati" o "confezionati" con la formula prendi uno - prendi tutti. La selezione di un oggetto comporta quindi la selezione di tutti gli oggetti che appartengono allo stesso layer dell'entità selezionata.

La cosa è abbastanza fastidiosa, soprattutto se devo modificare uno solo degli oggetti selezionati. La questione si risolve semplicemente "spacchettando" il layer, operazione da eseguire nel layer manager di Autodesk Impression.
Un avvertimento ci suggerisce che i layer impacchettati migliorano le prestazioni del software e ci consiglia di visitare l'help in caso di dubbi.

Non mi faccio spaventare e proseguo con la mia operazione; spacchettato il layer sono ora in grado di selezionare e modificare le entità singolarmente.