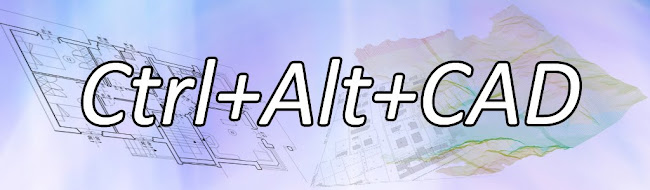Ognuno di noi ha il suo metodo, il proprio modus operandi, per realizzare il progetto stradale. Il vantaggio che mi dà un software BIM come AutoCAD Civil 3D è l'elasticità nei processi; voglio creare le sezioni prima della livelletta di progetto e del modellatore? Nessun problema!
Così facendo, però, alla creazione del corridor sembrerebbe che le sezioni non si aggiornino in automatico...
In realtà devo solo ricordarmi di dire ad AutoCAD Civil 3D di campionare, con l'apposito comando, il nuovo oggetto creato! Così facendo potrei crearmi varie "soluzioni" e visionare solo ciò che serve.
Et voila...
Enjoy!